Elektronsko bankarstvo
Elektronsko bankarstvo vam omogućava da pristupite vašim bankovnim računima, da izvršite plaćanje, pregledate istoriju transakcija, platite račune i mnoštvo drugih opcija bilo kada i bilo gdje koristeći internet pretraživač na vašem računaru (Mozilla Firefox, Google Chrome, Microsoft Edge, Safari…).
Uputstvo za korišćenje
- Aplikaciji se može pristupiti ako posjetite adresu https://ib.adriaticbank.com/eBankingGwt/ preko internet pretraživača na vašem računaru.
- Na ekranu će vam se prikazati forma za ulaz, gdje treba da unesete vaše korisničko ime i šifru. Elektronsko bankarstvo možete ugovoriti u poslovnici Adriatic banke jednostavnim potpisivanjem Pristupnice.
- Nakon što ste se uspješno unijeli korisničko ime i šifru, prikazaće vam se stranica sa unosom OTP (one time password-a) koji ćete dobiti putem sms poruke.
- Nakon što ste se uspješno logovali, prikazaće vam se Početna stranica.
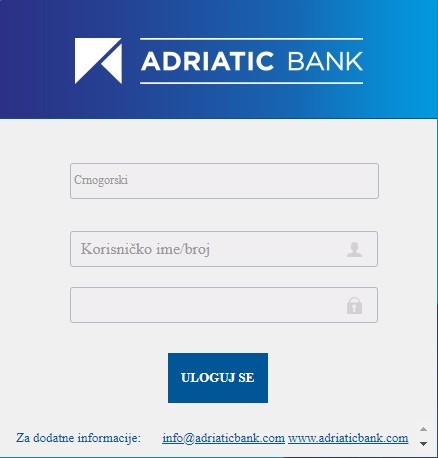
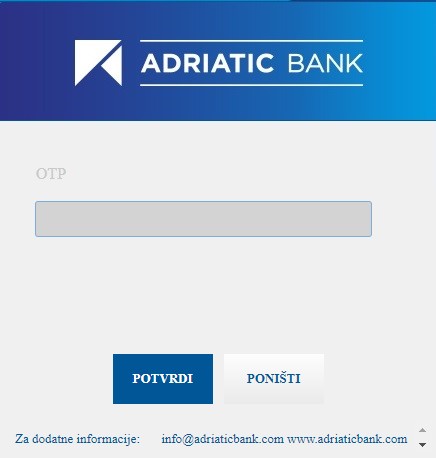
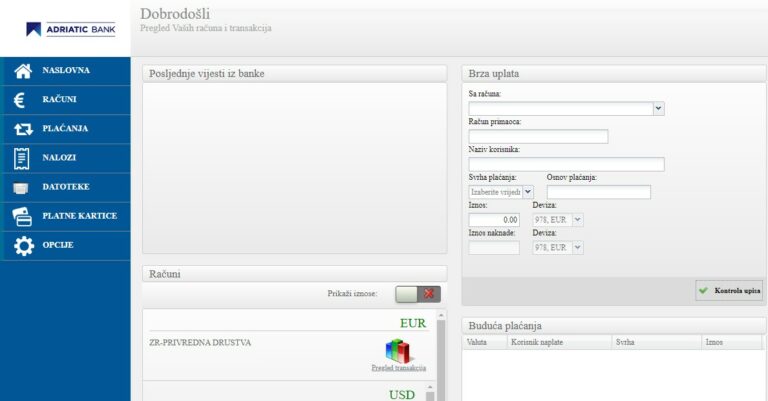
Nakon logovanja u aplikaciju, prikazuje se početni ekran sa izborom opcija:
Naslovna
Računi
Plaćanja
Nalozi
Datoteke
Platne kartice
Opcije
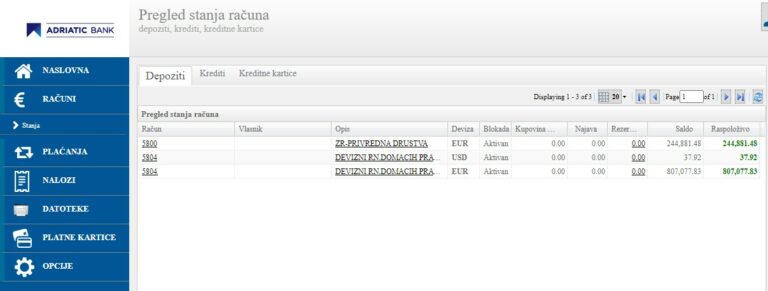
U meniju Računi >Stanja ćete imati uvid u sve vaše račune sa tri taba za prikaz:
- Depoziti (tekući, žiro, devizni… računi)
- Krediti (sve aktivne kreditne partije)
- Kreditne kartice (sve aktivne kreditne kartice)
Prikaz se sastoji od svih informacija vezano za stanja računa/kredita/kreditnih kartica (redovno stanje i stanje za prodaju na rate), rezervacije po vašim karticama, najavljene transakcije, status računa, rata kredita, nedospjeli i dospjeli dio kredita i kreditnih kartica.
Izborom određenog računa na prikazu otvara se nova stranica sa detaljima vezanim za taj račun (Pregled transakcija).
Detalji sadrže sljedeće tabove sa informacijama:
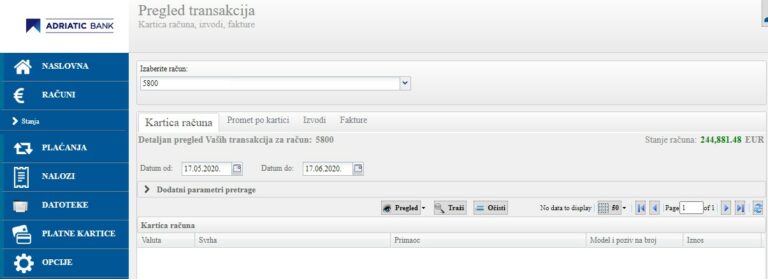
- Kartica računa – ovdje možete izvršiti pregled svih transakcija po Vašem računu, kao i ispisati podatke u PDF ili XLS formatu. Možete i izvršiti pretragu po određenim kriteriumima (osnovnim i dodatnim).
- Promet po kartici – ovdje možete vidjeti sve transakcije odrađene po pojedinačnoj platnoj kartici (Visa). Možete i izvršiti pretragu po određenim kriteriumima.
- Izvodi – ovdje možete izvršiti pregled svih vaših izvoda i ispisati ih u PDF formatu. Moguće je i slati Izvode na e-mail u PDF i ZAP formatu (koji služi za učitavanje u back office sistem klijenta).
- Fakture – ovdje možete vidjeti sve vaše platnoprometne fakture i ispisati ih u PDF format.
Meni Plaćanja omogućava plaćanje putem novog domaćeg i deviznog naloga, kao upravljanje šablonima.
Novi domaći nalog
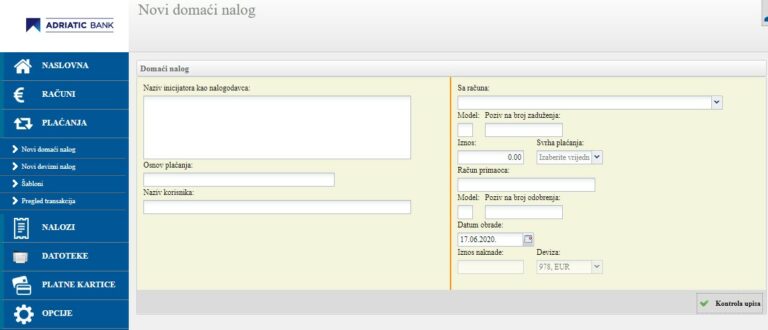
- U meniju Plaćanja izaberite opciju Novi domaći nalog
- U formi koje je prikazana, obavezno je da izaberite računa sa koga prenosite sredstva, iznos uplate, svrhu plaćanja, račun na koji prenosite sredstva. Ostala polja su opciona i zavise od vrste plaćanja koju obavljate.
- Kada popunite sva potrebna polja izaberite Kontrola upisa da bi provjerili da li su sva polja ispravna, a zatim i Plati da izvršite nalog.
- Dobićete povratnu poruku o uspješnosti plaćanja.
- Ako ste uspješno platili nalog, pojaviće se prazna forma naloga kako biste mogli unijeti novi nalog ukoliko to želite.
Napomena: Ukoliko ste pravno lice, da bi se nalog izvršio morate obaviti Autorizaciju / Verifikaciju / Potpis unešenog naloga.
Novi devizni nalog
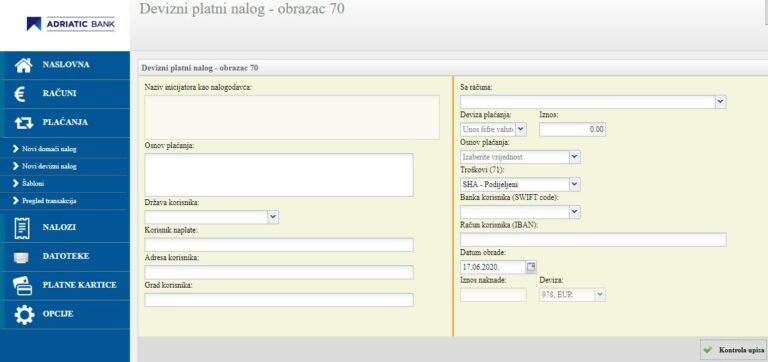
- U meniju Plaćanja izaberite opciju Novi devizni nalog
- U formi koje je prikazana, obavezno je popuniti sva navedena polja na osnovu instrukcija za plaćanje koje ste dobili od korisnika naplate (primaoc sredstava).
- Kada popunite sva potrebna polja izaberite Kontrola upisa da bi provjerili da li su sva polja ispravna, a zatim i Plati da izvršite nalog.
- Dobićete povratnu poruku o uspješnosti plaćanja.
- Ako ste uspješno platili nalog, pojaviće se prazna forma naloga kako biste mogli unijeti novi nalog ukoliko to želite.
Napomena: Ukoliko ste pravno lice, da bi se nalog izvršio morate obaviti Autorizaciju / Verifikaciju / Potpis unešenog naloga.
Šabloni
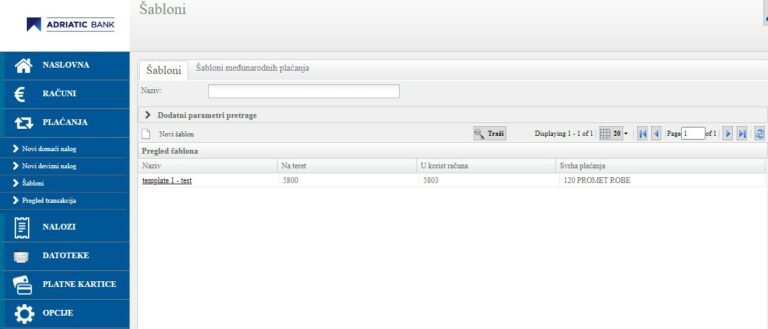
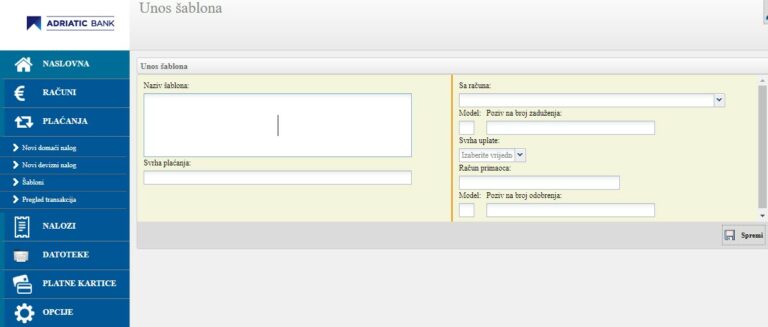
- Izborom opcije Šabloni prikazaće vam se spisak kreiranih šablona (domaćih i međunarodnih).
- Pored prikaza šablona ponuđena je opcija Novi šablon čijim odabirom kreirate novi šablon.
- Odabirom šablona prikazuje se forma sa detaljima šablona (sa računa, na račun, svrha plaćanja itd.).
- Izaberite Uzmi šablon da kreirate nalog iz izabranog šablona ili jednostavno izmijenite podatke i izaberite Spremi da sačuvate izmjene.
Izaberite Obriši da obrišete kreirani šablon.
Meni Nalozi omogućava vam pregled svih kreiranih i izvršenih naloga plaćanje putem novog domaćeg i deviznog naloga, prethodno kreiranog šablona, kao i poništenje i ispravku naloga.
Za pravna lica, u meniju plaćanja, je moguće da autorizujete naloge, verifikujete naloge, potpišete naloge i poništite verifikovane/potpisane naloge.
Ispravka naloga
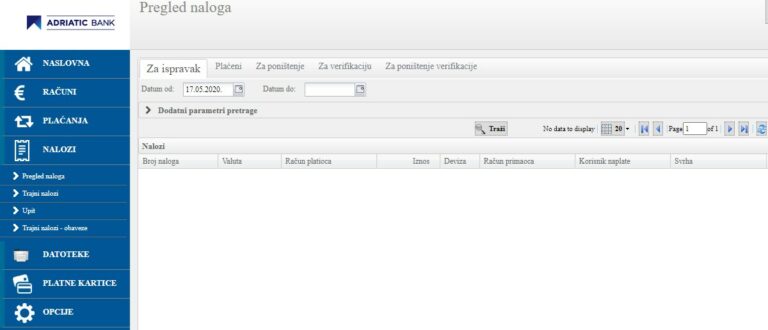
- Da ispravite određeni nalog, izaberite Za ispravak iz menija Nalozi.
- Prikazana je lista naloga koji se mogu ispraviti sortiranih po vremenu kreiranja naloga.
- U listi izaberite nalog koji želite da promijenite.
- Kada vam se prikažu detalji naloga, unesite ispravne informacije za nalog i izaberite iste opcije kao i kod kreiranja novog naloga.
- Dobićete povratnu poruku o uspješnosti ispravke naloga.
Plaćeni nalozi
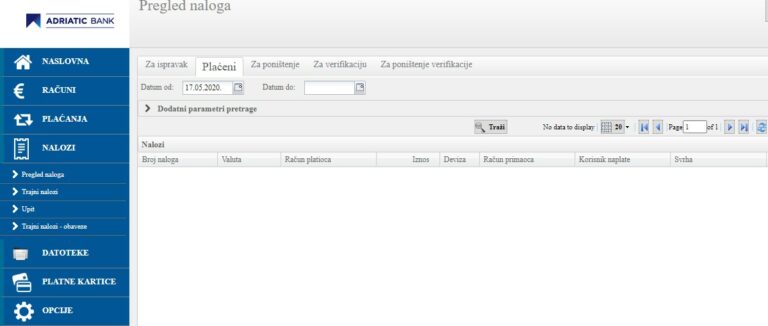
U ovoj opciji, koja se nalazi u meniju Nalozi, ćete imati pregled svih plaćenih naloga sa logovanog Korisničkog imena.
Ukoliko izaberete određeni nalog, moći ćete da odradite kreiranje PDF dokumenta, kreirate novi nalog iz plaćenog i sačuvate nalog u šablonima.
Poništenje naloga
- Da poništite određeni nalog, izaberite Za poništenje iz menija Nalozi.
- Prikazana je lista naloga koji se mogu poništiti sortiranih po vremenu kreiranja naloga.
- U listi izaberite nalog koji želite da poništiti.
- Kada vam se prikažu detalji naloga, izaberite Poništi da otkažete realizaciju naloga.
Dobićete povratnu poruku o uspješnosti poništenja naloga.
Autorizacija, verifikacija i potpis naloga
Autorizacija, Verifikacija i Potpis naloga je dostupna samo pravnim licima. Ako nemate pravo za autorizaciju, verifikaciju i potpis naloga, ova opcija je sakrivena.
- Da autorizujete, verifikujete, potpišete određeni nalog, izaberite Za autorizaciju, verifiikaciju, potpis naloga iz menija Nalozi.
- Prikazana je lista naloga koji čekaju autorizaciju, verifikaciju i potpis sortiranih po vremenu kreiranja naloga.
- U listi odaberite naloge koje želite da autorizujete, verifikujete i potpišete čekiranjem box-a na desnoj strani naloga (mogu se i čekirati svi nalozi koji su prikazani) i izaberite Autorizuj, Verifikuj i Potpisati da dozvolite izvršenja naloga. Takođe možete ući u pojedinačni nalog i direktno izabrati autorizaciju, verifikaciju i potpis.
Dobićete povratnu poruku o uspješnosti autorizacije, verifikacije i potpisa naloga.
Poništenje verifikacije
Poništenje verifikacije naloga je dostupno samo pravnim licima. Ako nemate pravo za poništenje verifikovanih naloga, ova opcija je sakrivena.
- Da poništite verifikovani nalog, izaberite Za poništenje verifikacije iz menija Nalozi.
- Prikazana je lista naloga koji se mogu poništiti, sortirani po vremenu kreiranja naloga.
- U listi odaberite naloge koje želite da poništite i izaberite Poništi da otkažete realizaciju naloga.
- Dobićete povratnu poruku o uspješnosti poništenja verifikacije.
Meni Datoteke je dostpuno samo pravnim licima. Ovaj meni služi za učitavanje fajlova koji sadrže naloge za prenos, a koji su kreiranu u back office sistemu korisnika ebanking-a.
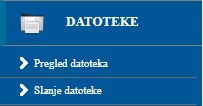
Slanje datoteke
Ova opcija se nalazi u meniju Datoteke i služi za učitavanje dototeke sa vašeg racunara. Izabere se opcija Browse i izvrši se naredba Upload. Nakon što je datoteka spremljena, ide se na opciju Pregled datoteka u meniju Datoteke.
Pregled datoteka
Ova opcija služi za verifikaciju datoteka koje su učitane, a nalazi se u tabu Za verifikaciju. Nakon verifikacije datoteke, nalozi će se naći u meniju Nalozi i sa njima ćete upravljati na isti način kao i sa ostalim nalozima. Ovdje imate i mogućnost pregleda svih učitanih datoteka u tabu Sve datoteke.
Meni Platne kartice služi za podešavanja platnih kartica. Ovaj meni sadrži sljedeće opcije: Aktivacija/Blokada platnih kartica; Promjena limita na kartici; Otplata nedospjelih rata.
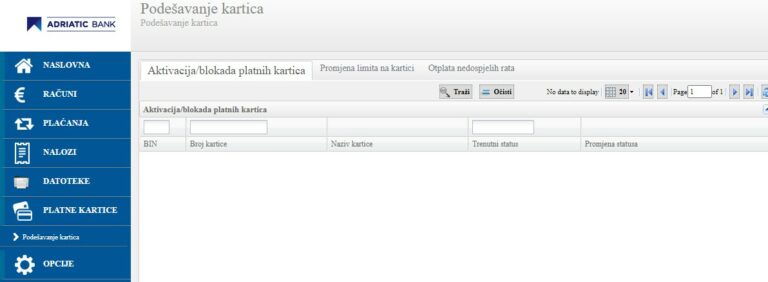
- Aktivacija/Blokada platnih kartica – ovdje možete privremeno blokirati i opet aktivirati Vašu platnu karticu.
- Promjena limita na kartici – ovdje možete promijeniti dnevni limit po kartici. Isti možete povećati ili smanjiti u zavisnosti od plaćanja.
- Otplata nedospjelih rata – ovdje možete unaprijed otplatiti nedospjele rate. Nezavisno da li ste transakciju na rate obavili MC Premium ili Visa Relax karticom, iste možete unaprijed platiti i tako uvećati svoj limit na rate. Možete otplatiti jednu ili sve rate odjednom.
Konvertor valuta – pretvaranje valute GBP, USD, EUR, itd.
Promjena pin-a – Promjena pin-a koji se prvobitno dobije od banke.
Promjena korisničkog imena – Promjena broja naloga koji je prvobitno dobijen od banke.
Odjava – logovanje iz aplikacije.
